Resource configurations can be viewed and edited (with revision history) across all members of a compatible group. This is a powerful and time-saving feature. For example, updating the "Maximum Pool Size" property for all datasources across a cluster of 10 JBossAS instances is as simple as just going to the Configuration tab for the group containing those datasources, entering the new value for the "Maximum Pool Size" property and clicking Save. Group configuration also provides a quick view of which properties have the same value across all group member Resources, and which do not - handy when trying to keep cluster configurations synchronized! Following are details on using the Configuration subsystem with compatible groups.
Loading a Group Configuration
To view or edit a compatible group configuration, go to that group's Configuration>Current tab. If the group does not have a Configuration tab, then the compatible group's resource type does not support the Configuration feature. In order to view or edit the current configuration for a group, there are a few conditions that must be true so that the current group configuration can be reliably calculated from the group member configurations:
-
All group member Resources must have an UP availability.
-
There must be no configuration update requests in progress for the group or any of its member Resources.
-
All current member configurations must be successfully retrieved from the corresponding Agents.
The Main Page
When you go to the Configuration>Current tab for a compatible group of resources that support Configuration, the page will look very similar to the page you would see on the Configuration>Current tab for an individual resource. However, there are a few key differences:
-
Each property will have a View/Edit Member Values icon (
 ) that is shown on the right side of the Value column. When clicked, a modal window will appear and show the respective values for that property across all members in the group. If you're in edit mode, you will be able to change one or more of the values, close the modal, and save those changes across the group.
) that is shown on the right side of the Value column. When clicked, a modal window will appear and show the respective values for that property across all members in the group. If you're in edit mode, you will be able to change one or more of the values, close the modal, and save those changes across the group. -
For properties whose values are homogeneous (the same) across all members of the group, an input field will be displayed in the 'Value' column, and populated with that homogeneous value. For example:

In this case, the value displayed is the same across all members of the group for that configuration setting.
To update the value across all group members, simply change the value of this input and click the "Save" button. To set potentially different values on different individual members, you must click the icon to view the Member Values Modal Window and provide the values for each individual resource in the group.
icon to view the Member Values Modal Window and provide the values for each individual resource in the group. -
For properties whose values are different across members of the group, an input field will not be displayed; instead, the text "Member Values Differ" message will be displayed. For example:

In this case, the value of this setting is not the same across members of the group. To view or edit the individual member values, you must click the
 icon.
icon.
The Member Values Modal Window
As described above, the Member Values Modal Window is displayed for a property when the View/Edit Member Values icon (  ) within that property's Value column is clicked.
) within that property's Value column is clicked.
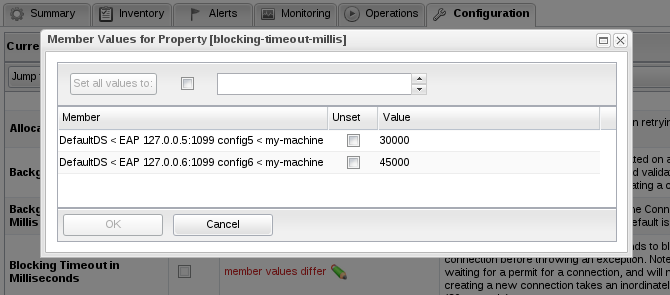
To go back to the main window, the modal window must first be closed by clicking either the OK or Cancel buttons of the "X" close button at the top right..
Parts of the Modal Window
Property Name
In the title bar of the modal window, the property's internal name is displayed.
Set/Unset-All Controls

You can use the "set all" control to set the same value on all individual resources or to unset them all. Enter a new value or set/unset the checkbox then click the "Set all values to" button to change all individual member values. When you use this control, you will notice the inputs and/or unset checkboxes for all of the member properties get updated in the table below.
Member Property Values

The bulk of the modal window contains the table that has the input fields (and unset checkboxes, if the property is defined as optional) for viewing or editing the value of each member property. Note, the Member column displays the Resource hierarchy of each member (e.g. _DefaultDS < EAP 127.0.0.5:1099 config5 < my-machine_) to help you uniquely identify the member.
OK/Cancel Buttons
The OK and Cancel buttons are located at the bottom of the modal window. Once you are done viewing or editing the member property values, press the OK button to save your changes, or, if you decide to discard any changes you've made to the member property values, press the Cancel button. The "X" close button at the top right of the modal window is the same as if you pressed the Cancel button. If you clicked OK, once the modal window closes, you will notice any changes you made to the property are now reflected on the aggregate view of that property on the main page.
Saving a Group Configuration
Once you are done editing a group configuration, press the Save button located at the bottom of the Main Page in order to save the configuration. This will initiate a group configuration update request in the background and will automatically redirect you to the group's Configuration>History tab where you can monitor the progress of the update request. The History page will look something like this:
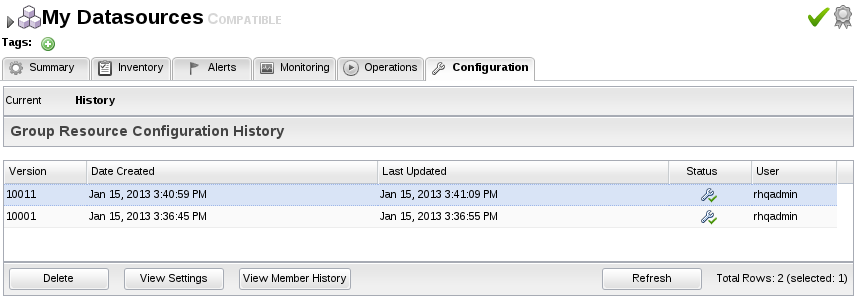
The group history page lists all group configuration update requests that have been executed at some point on this group. The first row in the table is the most recent request. The status of that request will initially be in "In Progress". It will eventually become either "Success" or "Failure" depending on whether the request succeeded or failed. A successful request is defined as one in which all member resource configurations were applied successfully to the underlying managed resources. If the status column shows the failure icon, double click the icon to view an error message.
Viewing Details of Configuration Update Requests
To view the actual configuration that was submitted as part of a group update request, click the "View Settings" button in the history page. This allows you to view the values of all the settings that were sent as part of the configuration change request.
To view the individual member resource update requests (which are children of a group update request) click the "View Member History" button in the history page. The individual member update requests will be displayed in a table. If an individual member request failed, double click the error icon in the status column to view an error message.
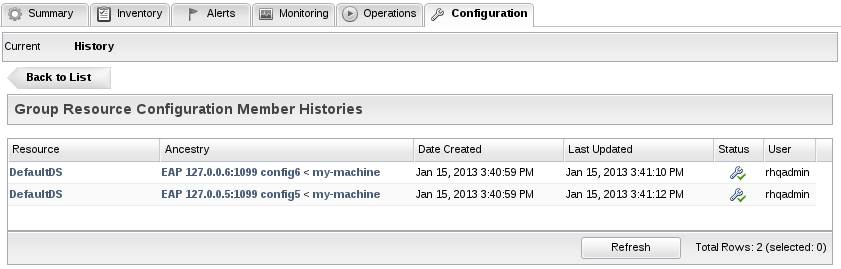
Deleting Group Configuration History
To delete a group configuration update history item, simply select the ones you want to delete and press the Delete button. Note, this will not delete the member Resource update requests which were children of the group update request. In order to delete those, you must go to the Configuration>History tab for the individual member resources.
Notes
The group configuration GUI currently does not support displaying "list-of-map" properties. Therefore, in order to view or edit such properties, the Configuration>Current tabs for the individual resources must be used. When a list property is encountered while rendering a group configuration, an informational message is displayed in place of the property's actual value.
Some examples of list-of-map properties are the "AppenderList" property from "java.util.logging" resource configuration or the "environmentVariables" property from "Environment Setup Script" resource configuration.